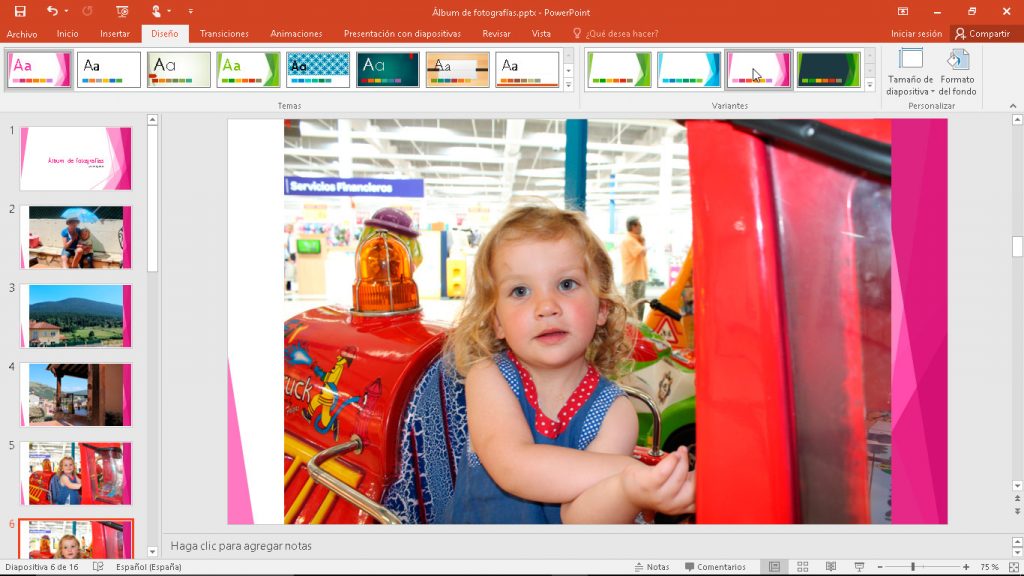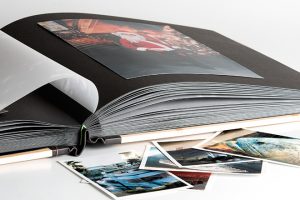 No hace falta ser un aficionado a la fotografía para tener muchas de ellas desperdigadas por todas partes. Ha llegado la hora de agruparlas todas y crear un álbum de fotos con PowerPoint para poder disfrutar de ellas cómodamente desde la pantalla de tu dispositivo, como si fuera una presentación. ¡Prepárate para pasar un buen rato recordando!
No hace falta ser un aficionado a la fotografía para tener muchas de ellas desperdigadas por todas partes. Ha llegado la hora de agruparlas todas y crear un álbum de fotos con PowerPoint para poder disfrutar de ellas cómodamente desde la pantalla de tu dispositivo, como si fuera una presentación. ¡Prepárate para pasar un buen rato recordando!
Para crear un álbum de fotos con PowerPoint solo te hacen falta dos elementos: la aplicación PowerPoint de Microsoft Office y una carpeta en tu equipo con todas las fotografías que quieras incorporar.
Si tienes un PC nuevo, es muy probable que ya tengas instalada la familia de programas de Office, pero si no es así, podrás descargarlo desde el sitio web oficial de Microsoft. Después, sólo tendrás que abrir la aplicación y empezar a crear un álbum de fotos con PowerPoint como te indicamos a continuación. Ten en cuenta que nos vamos a utilizar Microsoft Office 2016, pero las instrucciones a seguir son muy parecidas para otras versiones. En cualquier caso, si crees que necesitas ayuda, déjame un comentario o envíame un mensaje de correo electrónico. Estaré encantada de poder ayudarte.
Ya he abierto PowerPoint. ¿Ahora qué?
Una vez abierta la aplicación, ya estarás preparado para crear un álbum de fotos con PowerPoint. Primero, selecciona la presentación en blanco de PowerPoint haciendo clic sobre ella dentro de la pestaña Archivo y la sección Nuevo. Ahora, vamos a crear el álbum y luego lo compartiremos:
- Desplázate a la ficha Insertar y haz clic en la flecha desplegable de Álbum de fotografías dentro de la sección Imágenes.
- Selecciona Nuevo álbum de fotografías.
- En el cuadro de diálogo que se abre, haz clic en Archivo o disco y localiza la carpeta en la que guardaste tus fotos. Selecciona las que quieras incluir en el álbum haciendo clic sobre ellas mientras mantienes pulsada la tecla Control y por último haz clic en Insertar.
- Puedes cambiar el orden de las fotografías en Imágenes del álbum seleccionando el nombre de la imagen que quieras subir o bajar en la lista y moviéndola con ayuda de las flechas Arriba o Abajo.
- Haz clic en Crear para crear un álbum de fotos con PowerPoint.
Ahora puedes cambiar el aspecto de tu álbum, añadir un título debajo de todas las imágenes especificar un diseño, añadir un marco, seleccionar un tema o insertar un cuadro de texto, todo ello dentro de la opción Editar el álbum de fotos que puedes encontrar en la ficha Insertar. Después de hacer tus cambios, no olvides hacer clic en el botón Actualizar para que se apliquen.
Ahora solamente te queda compartir tus fotografías con el mundo. Para ello, selecciona la ficha Archivo y después de hacer clic en la opción Compartir, elige entre los distintos tipos que te ofrece el programa para compartir tu nuevo y flamante álbum. Para ver las diferencias entre una opción y otra, solo tendrás que leer en el panel de la derecha la definición.
¡Y ya está! Desde luego, esta es una forma fácil de archivar tus fotos, aunque existen muchas más. Déjame tus comentarios o preguntas. Estaré encantada de responderte.
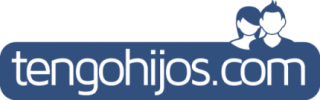 TengoHijos.com
TengoHijos.com